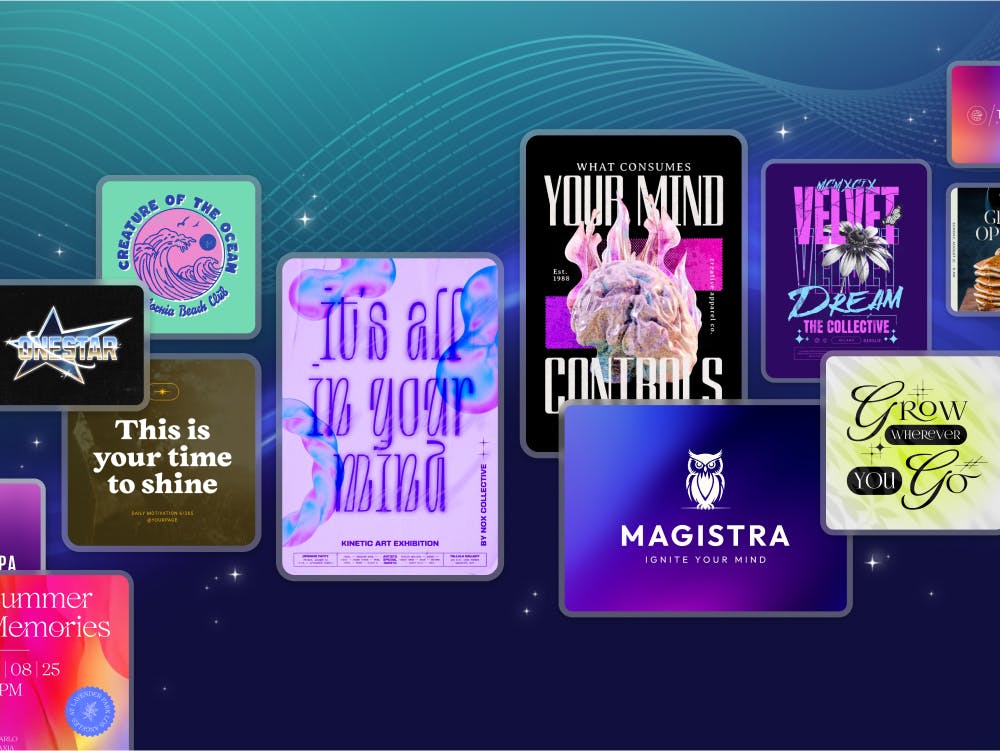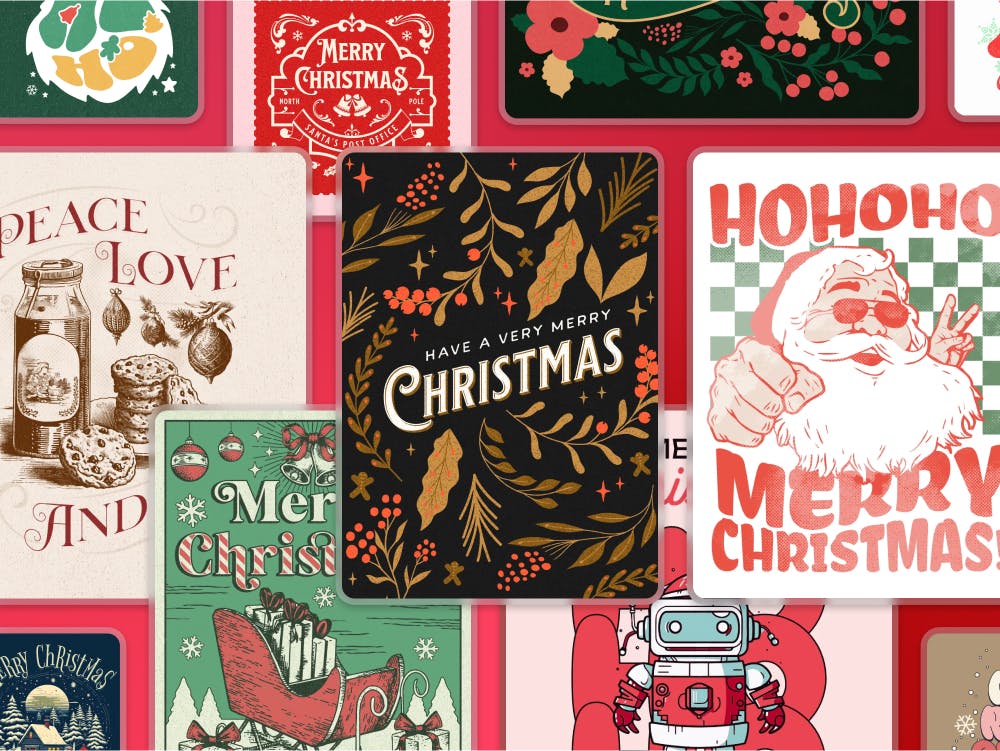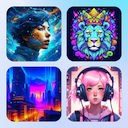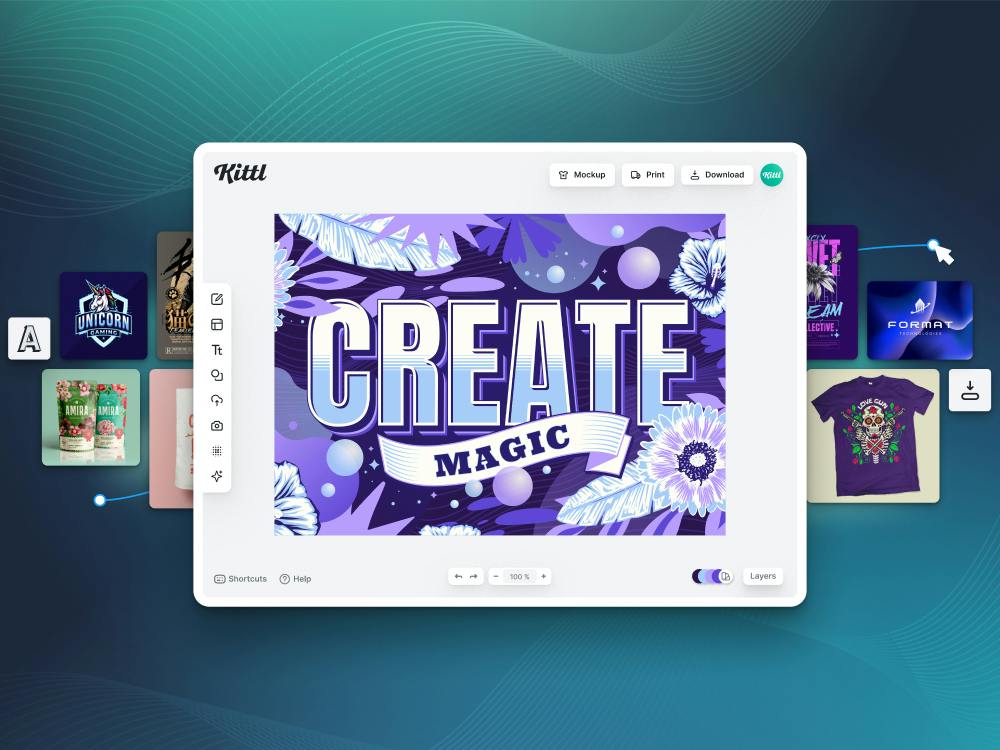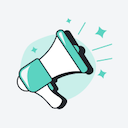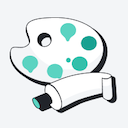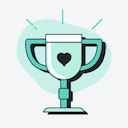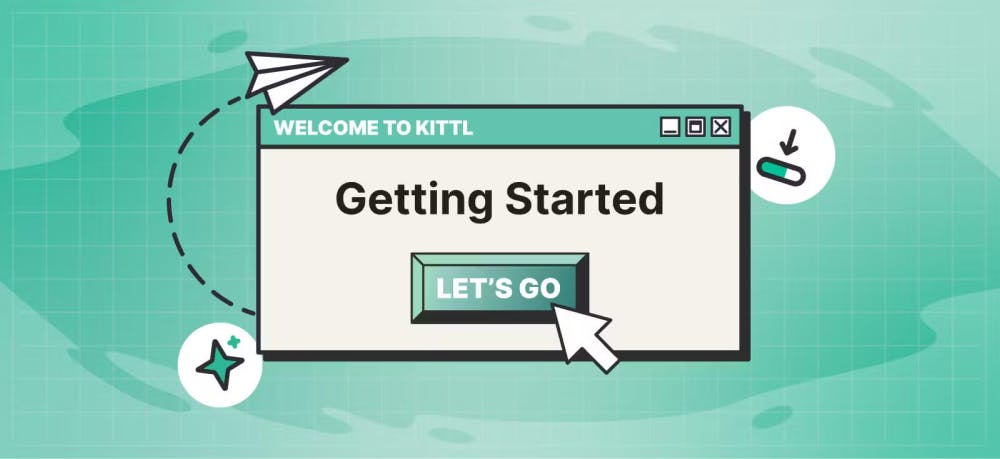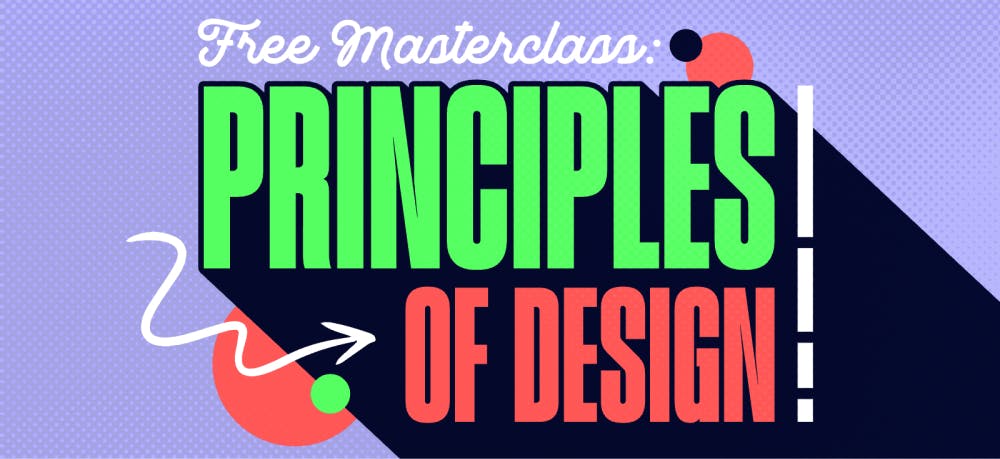Templates
Tools
Learn
Company
Home
Blog
Tutorials
How To Make Rainbow Lettering
How To Make Rainbow Lettering
At first sight, it might seem like an easy business to create rainbow text. Of course, we're thinking more about colors than the rainbow shape. But if you've tried to design rainbow lettering before, you know that playing around with the text gradient fill and other options is no joke.
Procreate or Illustrator software are the most common tools used to create a rainbow text effect. However, these bulky apps often require you to spend hours watching tutorials. Ultimately, the time you spend learning particular techniques might not be worth it.
Luckily, you can design rainbow text easily with Kittl. The process will take mere minutes, and you'll have everything you need within the designer software. This includes a massive selection of fonts, colors, and every element you could imagine.
If you don't have Kittl yet, jump to www.kittl.com, grab it now for free, and start following along with this tutorial. We'll show you the fastest, most fun method to design rainbow lettering.
1. Creating Rainbow Text With 3 Colors
Let's start with a more manageable, three-color variant. We'll begin with a text box and write the word "Love" using the HT Modern Handwriting font style.
Typing in the text is easy in Kittl: click the "Add Text" menu or press "T" on the keyboard. You'll see that creating a rainbow effect will be just as straightforward.
Go to the right-side menu and switch to the "Effects" tab. You'll see two sections: "Shading" and "Decoration." Under "Decoration," choose the second effect called "Color Cut." You'll see the text split horizontally as soon as you click that option. The lower portion will remain in the first color, while the upper will gain a different color.
You'll see two options in the menu: one slider for weight and the other for distance. As you adjust the "Distance" slider, the proportion of colors will change.
While this is a good start, you're still only working with two colors. However, there's a trick to make the lettering much more colorful.

2. The Text Duplication Hack
Positioning back to the "Text Settings" menu, you'll find two text color options - one for each section. Our trick involves turning one of those colors off. To do that, click one of the color buttons, then select the white circle crossed with a red line. This will make the selected section of the text transparent.
Adjust the distance to 66% and copy and paste the text. Make sure not to move the copy, as it should be perfectly on top of the original.
A copy of the text should be selected. Apply the same effect as for the original and choose a different color. Turn the other color off, as you did for the original. Then, drag the "Distance" slider in the opposite direction until it reaches 33%.
Copy and paste any elements, including text, by selecting them and using the Ctrl + C and Ctrl + V commands.

3. Ramp Up the Color Count
You could argue that three colors don't make a rainbow effect. That's why we'll make the text more colorful and add five colors.
For this rainbow gradient text design, we'll use the word "Peace" in the same font size and style as the first one. The method will be the same as for the three-color rainbow letters. The difference will be in how you set the distance.
Instead of the 66% and 33% split between copies, you'll create a 20% distance between each gradient fill. In other words, the distances will be 80%, 60%, 40%, and 20%.
Since each copy functions as a separate layer, you'll have no trouble changing the color of your rainbow letters.

Keep Playing With Kittl
If you want, you can add even more colors to your rainbow text design. As you've seen here, you don't need complicated linear gradient options, particular rainbow effects, or unique lettering.
Using Kittl, we've created an example of text with rainbow colors in minutes. And if you'd like to have more fun with Kittl, you can continue to edit the design further. Switch between different fonts, choose another style, and create a rainbow text with multiple colors.
Related articles

Tutorials
Detailed Illustrations to Outlines
Detailed illustrations are great for many things, but sometimes you just need a flat outlined design...

Tutorials
Use The Layers System In Kittl
Learn how to use the layers system in Kittl to get the most of our your design experience. You can e...

Tutorials
Easily Type Text On Any Path
You don't need Adobe Illustrator to place your text on a curved path! In Kittl, you have complete co...