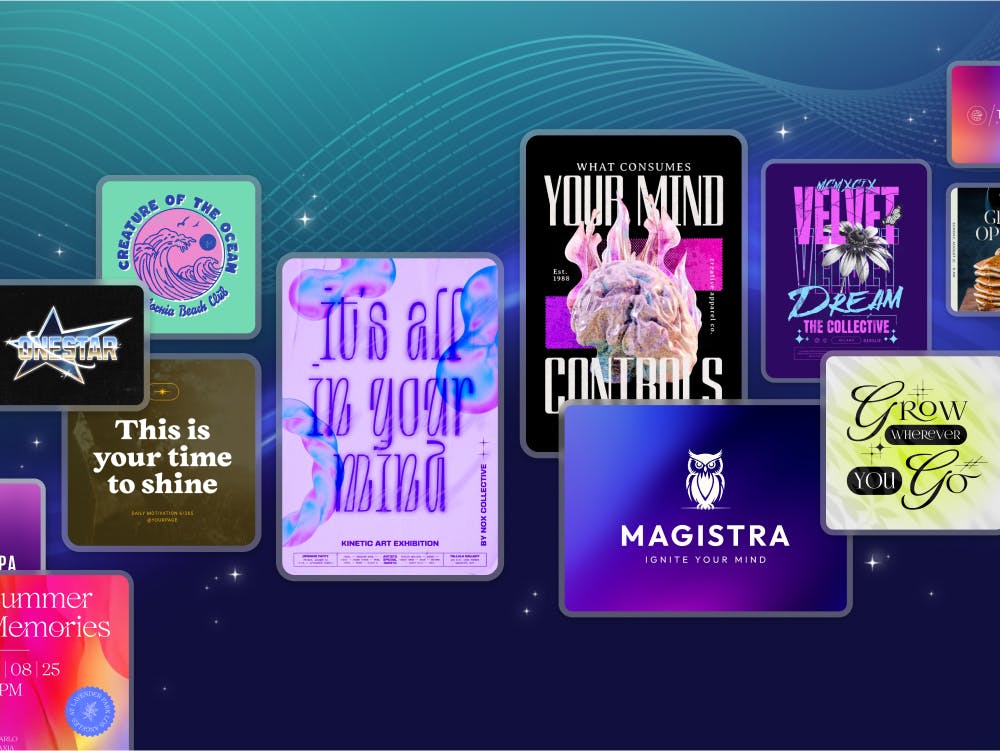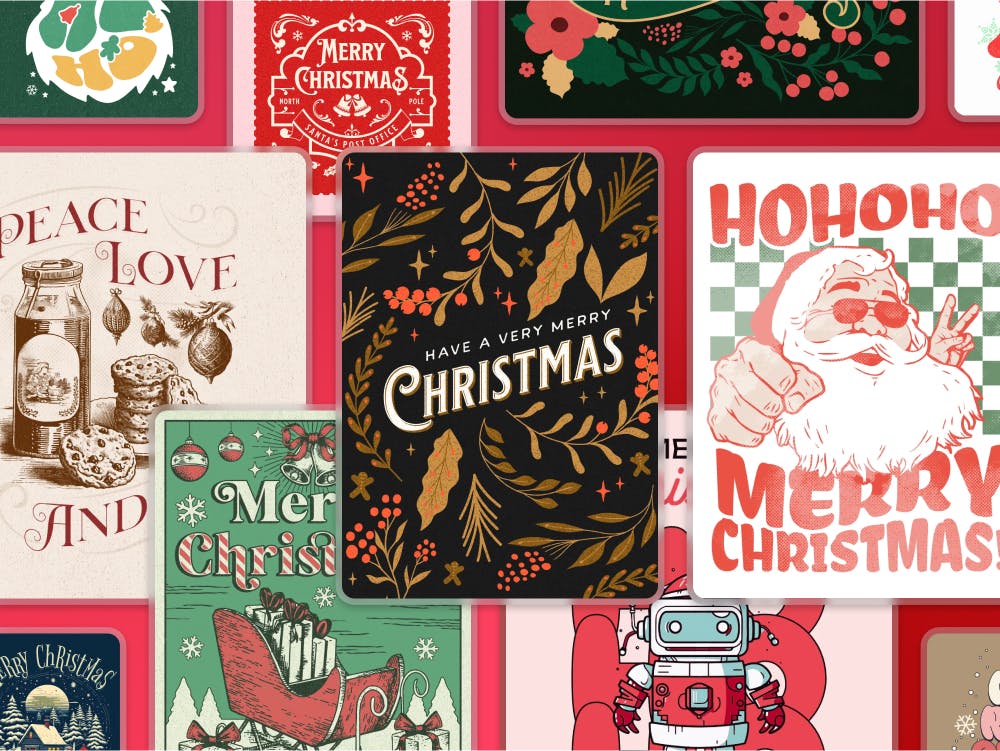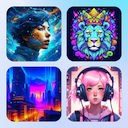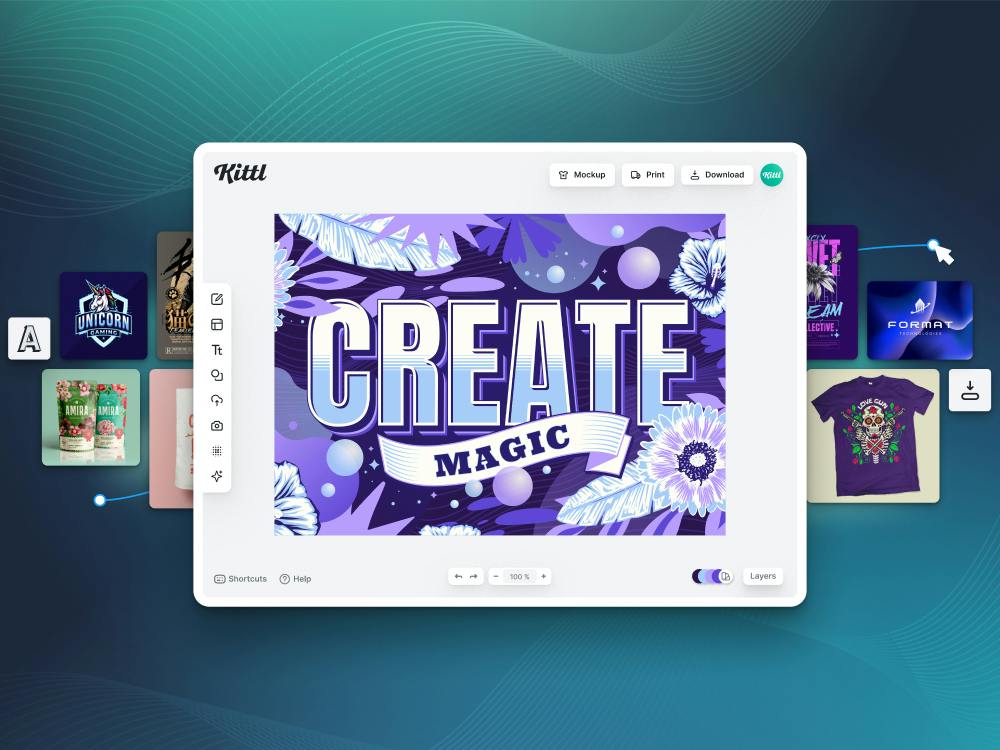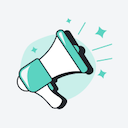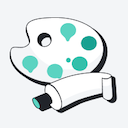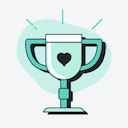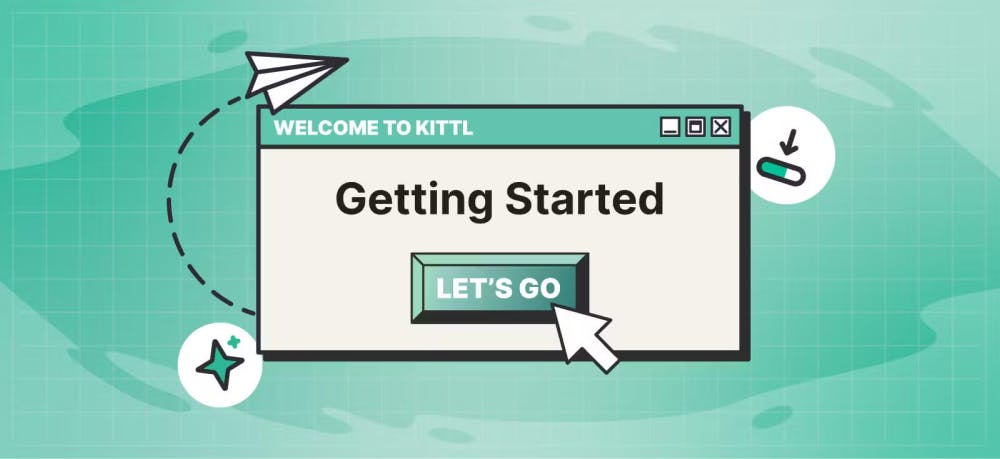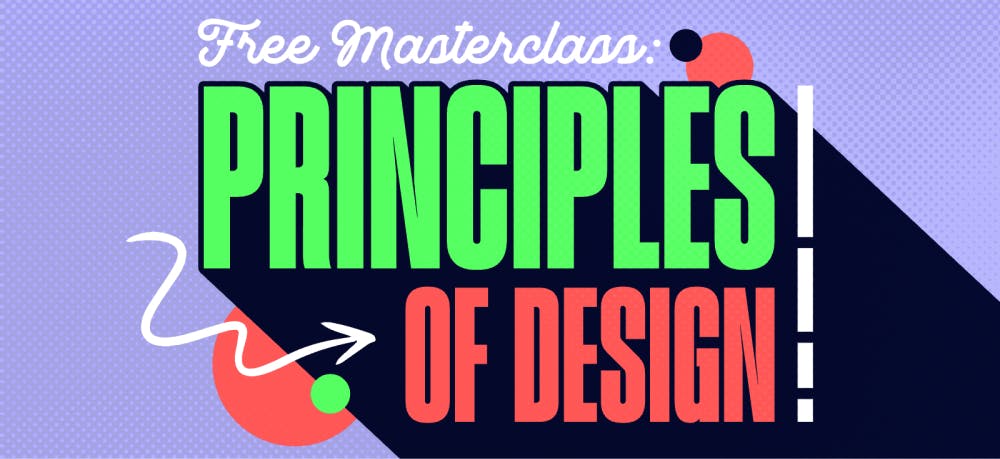Templates
Tools
Learn
Company
Home
Blog
Tutorials
How to Fit Text Inside of Shapes (Without Illustrator) | Tutorial
How to Fit Text Inside of Shapes (Without Illustrator) | Tutorial
Even a graphic designer who’s mastered Adobe Photoshop or Illustrator may still need design tips on wrapping text inside shapes and making them fit. But adding text inside objects is an excellent way to give more character to brand messages, make a logo or sign, improve a poster, create fun apparel designs, or build web elements and icons.
Fortunately, you don’t need complete mastery of Illustrator or Photoshop when creating written messages and placing them in a space between the lines. Whether working with basic or custom shapes, you can fit your text in many ways.
One of the easiest methods is available in Kittl. Grab Kittl for free, and follow this tutorial on how to fit text inside of shapes without Illustrator. Quickly go from a new project to a finished and published design with aesthetic text effect.
1. Add a Basic Shape
To understand how the process of fitting text inside of shapes works, it’s best to start with a simple shape. For this tutorial, let’s start with a circle.
Go to the “Add Elements” menu in Kittl and click the “Shapes” category. Click on the circle figure in the “Basic Shapes” category. Make the circle larger to have an easier time seeing and modifying the text later.
You may also want to adjust the opacity from the “Object Settings” menu. Kittl will add your object with a standard opacity of 100% by default. Tone it down to around 30% to see what you’re doing.
Alternatively, search for another shape you want to practice with.

2. Lock the Object
Working with selections, angles, and distorting elements in Kittl is easy. But if you’re not careful, manipulating text effects inside shapes can cause you to misalign an object or ruin certain lines.
For an easier process, lock the object, in this case, the circle.
Select the circle and click on the “Layers” button in the bottom right corner of the Kittl interface. Then, click the lock icon next to the (basicShape) tag. This will prevent it from moving no matter how you adjust and edit the text effects.

3. Add Your Text
It’s time to practice fitting text inside of shapes the easy way with Kittl. Hit the “Text” button on the left panel. Double-click on the “Headline” text box to write a word or phrase.
In this tutorial, we can go with the word “Summer” as it will fit nicely in the circle shape after some fine-tuning. And since you’re adding text inside a round geometrical shape, consider also using a rounded font.
HT Modern Hand Sans Serif is an excellent choice for aesthetics.

Press T if you want to quickly insert a text box centered on your Kittl artboard.
4. Apply Distort to the Text
There are several ways to edit text in Kittl. You can play with colors, change the font, manipulate letters individually, add effects, etc.
But if you want to fit text inside shapes, there are only two crucial steps. First, it’s important to resize the text. Drag the corner of the text box border until the word or phrase stretches the entire diameter of the circle.
Secondly, you must apply the correct text effect. Select the text box and go to “Text Settings.” Look under the “Transformation” tab and find the “Distort” option. It should be the second one in the list between the “Custom” and “Circle” selections.

Use the plus (+) key to zoom in when distorting text to see all anchor points and details clearly and achieve better alignment between your text and the shape.
5. Use the Anchor Points to Make It Fit
The “Distort” transformation is an ideal technique for making text fit inside whatever space you have inside a shape. It will add multiple anchor points to the text box and let you manipulate it in various ways.
For instance, pull the middle anchor point towards the top of the circle. This will stretch the middle of the word as close as possible to the circle border.
When using “summer” inside a circle, you can get the text to follow the line quite close.
Select the top anchor point again. Then, drag the new horizontal anchor points to the right and left to stretch more of the letters toward the circle border. Essentially, doing this lets you edit the curvature of the word based on the shape you’re working with.
You can do this by dragging every anchor point in a specific direction, depending on how you want the text to fit inside the shape. In this tutorial, we’re going for a complete fill.

Hold Shift on the keyboard when playing with anchor points to maintain a straight direction and accomplish optimal alignment and fitment inside shapes.
6. Keep the Text and Lose the Shape
What if you want your distorted words to follow a shape but don’t want to see a background object? You remove it.
Having shaped your text using a specific guide and given the words a desired shape or contour, you can drop that shape and let your text shine. But you can wrap text boxes inside object bodies and then make them the top object.
Click on the circle element. Unlock it and hit delete. The warping text process can continue if you want. But it’s best to do that only when you have a shape as a guide to create the best-looking text.

Alternatively, choose a different font or use another color until satisfied with the result.
7. Warping Text on Multiple Lines Inside Shapes
What if you want to add more than one word inside a shape? Or what if you need to warp text in something other than a circle?
Warping text is easy in Kittl, even for a beginner graphic designer. Unlike what some Illustrator tutorials may teach you, you need to know two design tips: using multiple lines and applying distortion text effects to all text boxes.
For example, you can search for and add a triangle shape to your Kittl project. From there, you can press T to insert a text box. Copy-paste it four or five times, depending on the size of the text you want to use.
Double-click the boxes individually to edit and apply distortion. Manually wrap text inside the triangle to align it with the edges by pulling the anchor points in different directions. It’s easy to get words parallel to the shape’s edges with a bit of practice.
But the good news is that you don’t have to draw anything manually, as you would have to in Adobe Illustrator or similar editors. There’s no need for a pen tool to use complex methods to draw or create a custom path for the text to follow.
Shift the anchor points until you wrap text based on the shape contour you’re working with and achieve proper alignment.

Wrap Text In or Around Objects With Ease
You can play in Kittl with text and shapes in many ways. And the seamless methods are something you can teach yourself in just a few minutes of practice. Take a look at existing templates for inspiration and begin working on your new project. There’s no need to export anything to Adobe Illustrator as you can do all the fine-tuning you need in Kittl.
Related articles

Tutorials
Easily Type Text On Any Path
You don't need Adobe Illustrator to place your text on a curved path! In Kittl, you have complete co...

Tutorials
How To Make Rainbow Lettering
At first sight, it might seem like an easy business to create rainbow text. Of course, we're thinkin...

Vintage
Create Vintage Typography Effects
In this video, Drew starts by showing you vintage type specimen pages displaying styles you would ha...